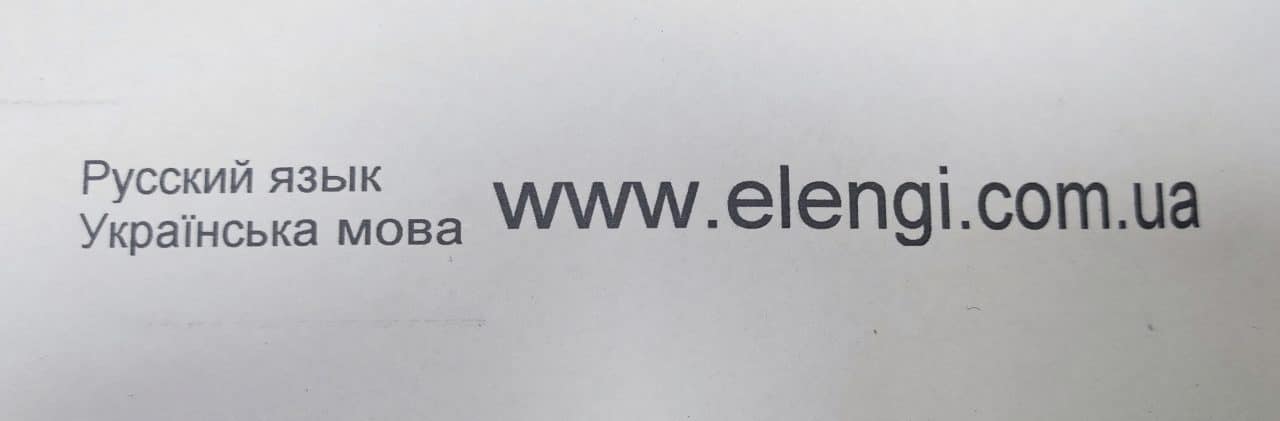Содержание:
- Вступление
- Список необходимого
- Раздел 1. Создание сообщения с помощью ПО Sojet
- Раздел 2. Перенос сообщения на USB флеш накопитель
- Раздел 3. Загрузка сообщения в термоструйный маркиратор Sojet Elfin 1S
- Раздел 4. Ошибка при восстановлении резервной копии Sojet
Термоструйные маркираторы серии Elfin невероятно популярны в Украине. Данное оборудование очень хорошо зарекомендовало себя, как очень простое и надежное решение для маркировки любых товаров. Однако в принтерах этой серии есть небольшое ограничение — по умолчанию нет возможности печатать на украинском и русском языках. Данные языки есть только в интерфейсе системы.
В данной статье мы научимся создавать сообщения для печати на украинском, русском и любом другом языке на примере маркиратора Sojet Elfin 1S.
Все написанное ниже так же будет актально для всей серии Sojet Elfin.
Список необходимого:
-
Маркиратор Sojet Elfin 1S (или любой другой маркиратор Sojet серии Elfin)
-
USB флеш накопитель (флешка) (входит в комплект поставки маркиратора)
-
Персональный компьютер с операционной системой Windows и установленным программным обеспечением Sojet.
*начиная с 2020 года, компания Sojet полностью обновила программное обеспение для ОС Windows для маркираторов, которое поставляется на USB флешь накопитель. В новом ПО нет необходимого функционала для создания сообщений на украинском и других языках. Поэтому рекомендуем скачивать ПО по ссылке выше
1. Создание сообщения с помощью ПО Sojet
1.1 Устанавливить и запустить ПО Sojet.
1.2 В левом столбце иконок выбираем пункт «Files» и в верхней строке «New», чтобы создать новое сообщение
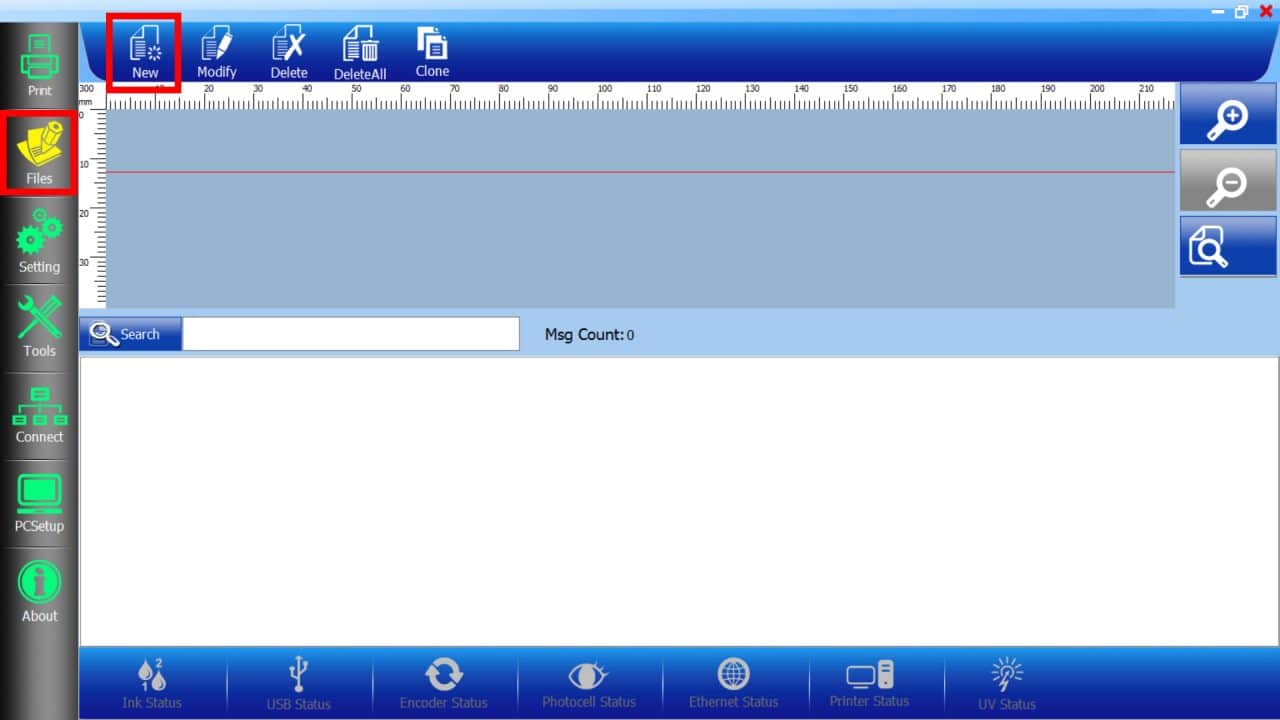
1.3 В открывшемся окне выбрать пункт «Text logo».
Примечание. Поле «Name» — это название сообшения. Если у вас в принтере уже есть сообщение с таким именем, то лучше изменить имя в ПО на комьютере, чтобы избежать проблем в будущем
1.4 В поле «Content» вводим необходимую информацию на любом языке.
1.5 В поле «Font Type» можно выбрать любой шрифт, доступный в Windows
1.6 В поле «Font Size» можно выбрать размер шрифта и атрибуты текста (жирность, курсив и т.д.)
1.7 Переместить блок в необходимое место марки, перетянув блок (в данном случае «Русский язык») по области печати
Важно! Информацию и размер шрифта необходимо вводить сразу, отредактировать данные в интерфейсе маркиратора будет невозможно!
1.8 Если необходимо добавить еще блоки информации, нажать кнопку «Add»
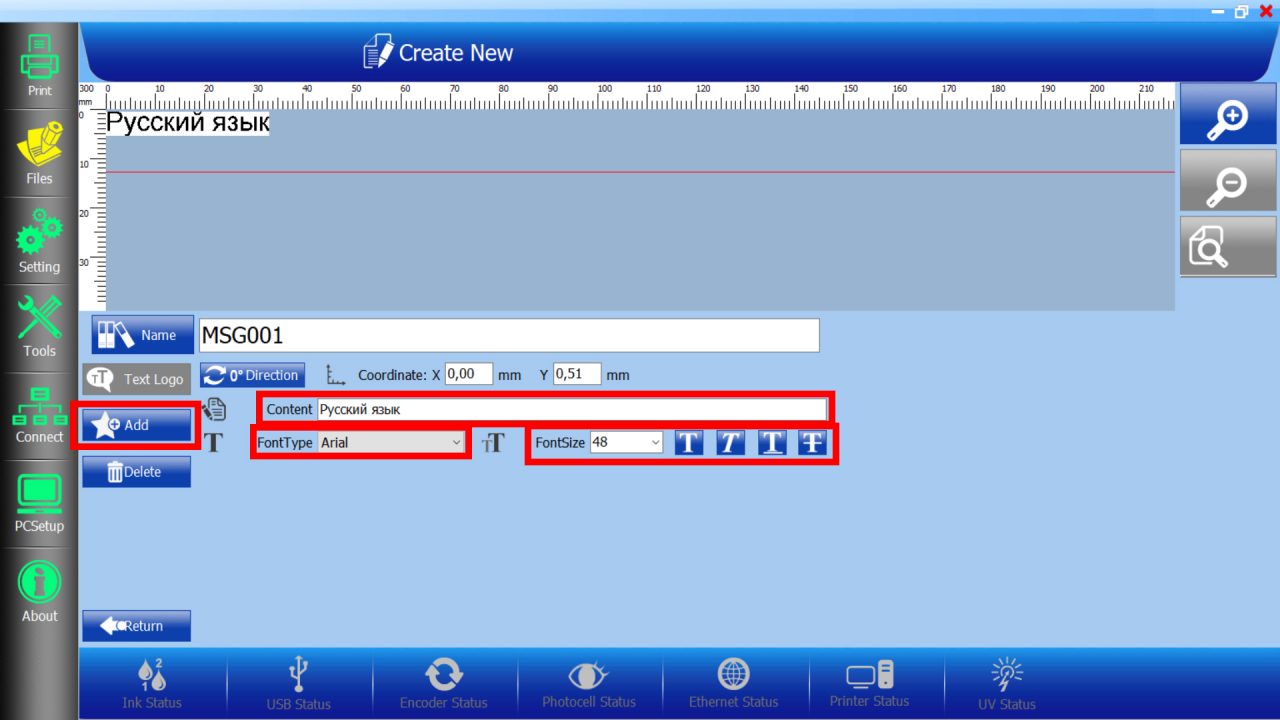
1.9 При необходимости повторяем пункты с 1.4 по 1.8 или добавляем другие блоки.
1.10 После окончания создания сообщения, нажать «Return»
Примечание. Все блоки, кроме «Text logo» можно будет отредактировать непосредственнно на маркираторе.
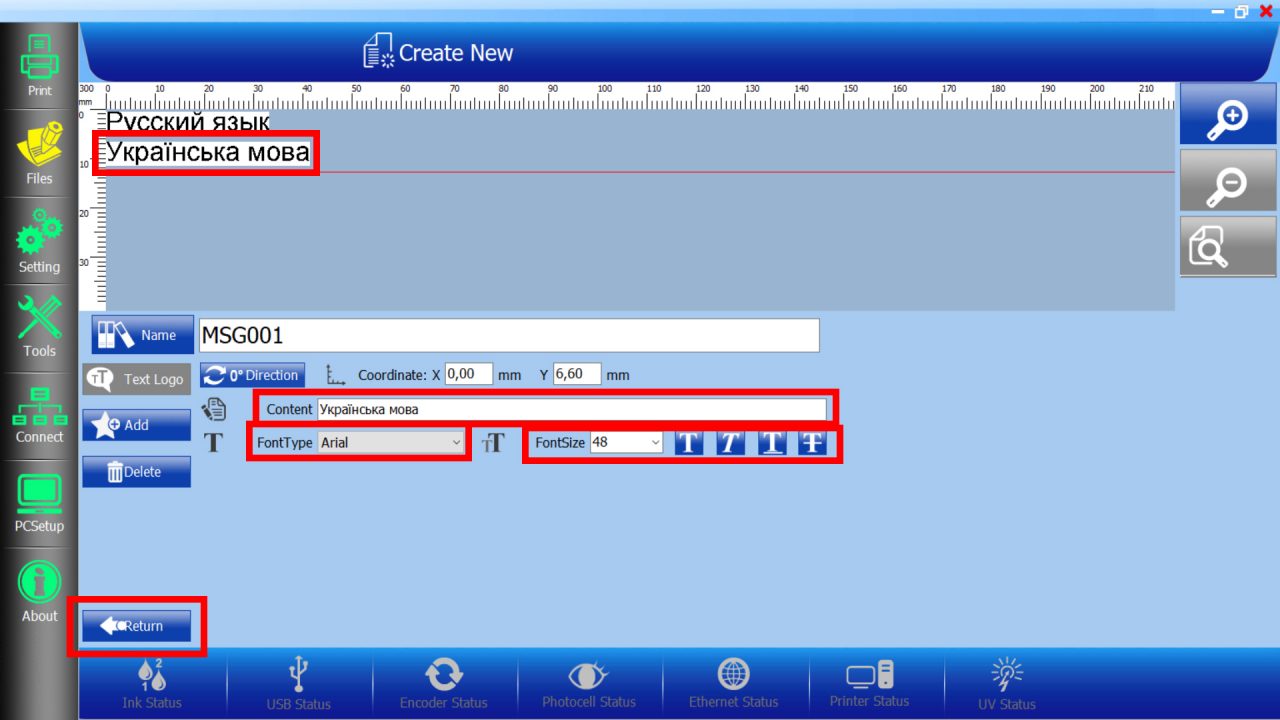
1.11 В окне сохранения нажать «Yes»
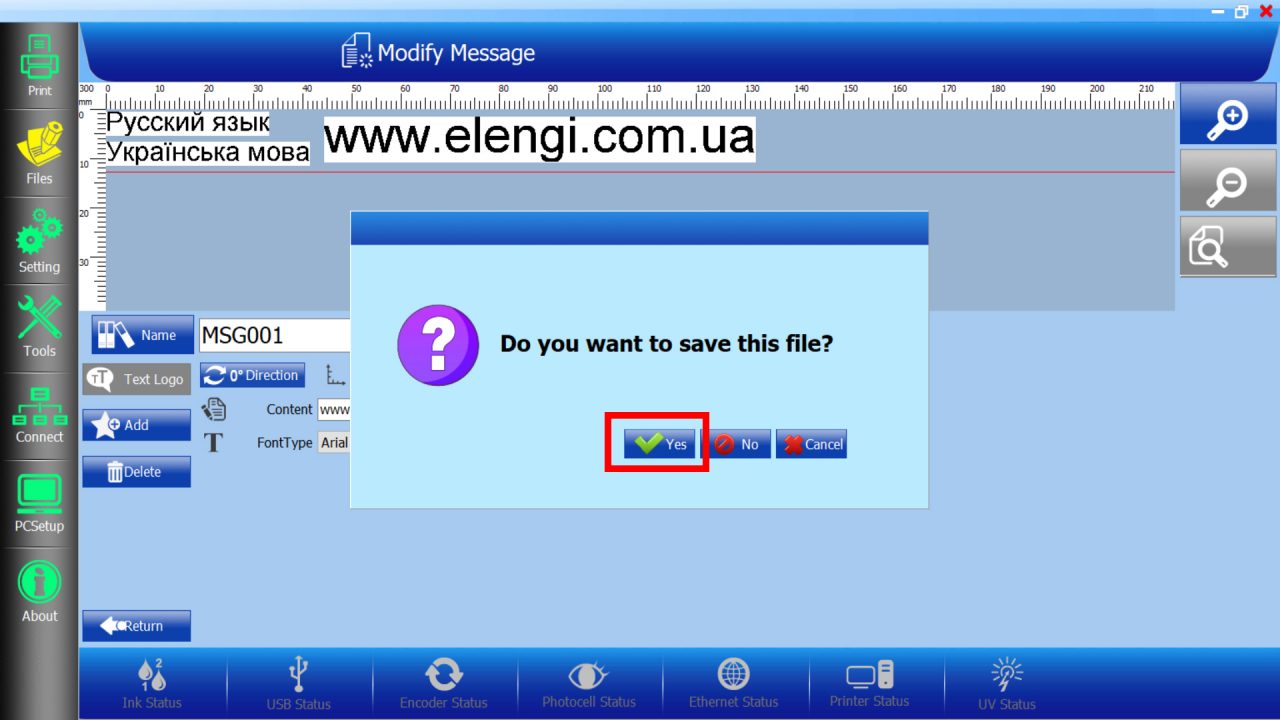
На этом создания сообщения закончено.
Таких сообщений можно создать сразу необходимое количество
2. Перенос сообщения на USB флеш накопитель
2.1 Вставить USB флеш накопитель в кампьютер
2.2 В левом стобце выбрать пункт «Tools»
2.3 В верхней строке выбрать пункт «Others»
2.4 Выбрать пункт «Backup»
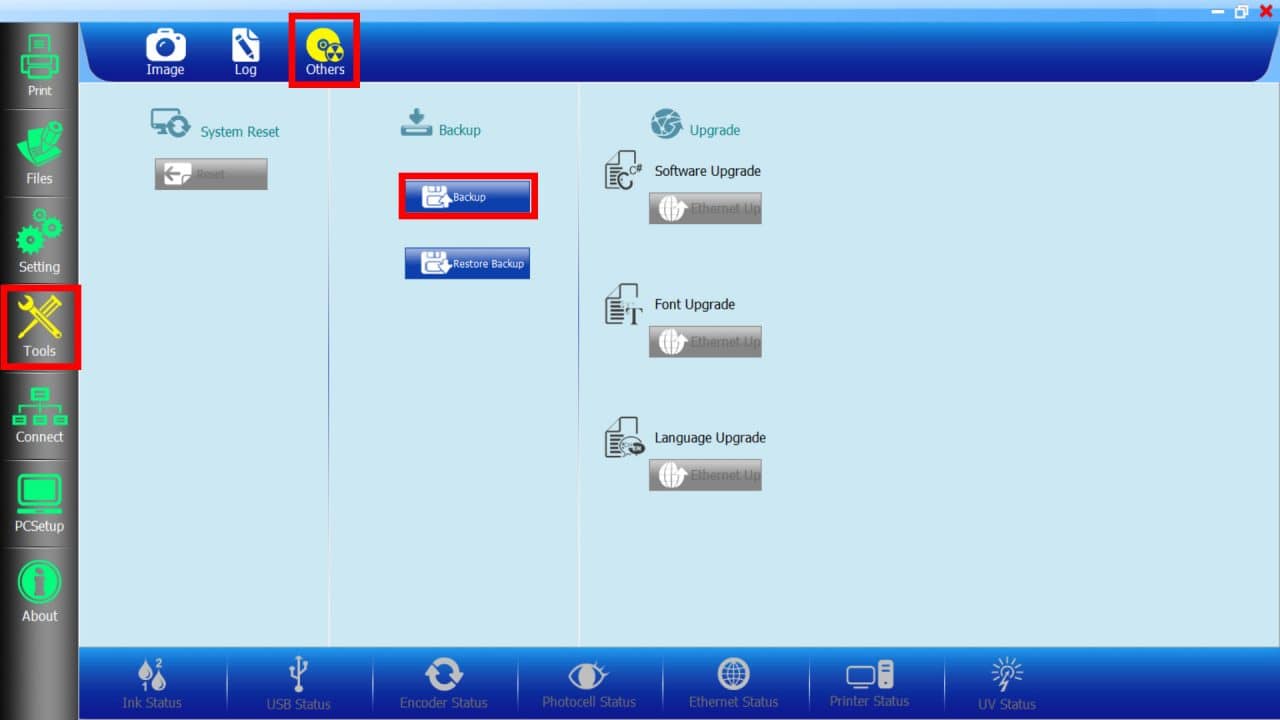
2.5 В открышевся окне поставить галочку «Files». В поле «Files:» появится список сообщений (тут ничего выбирать не надо)
2.6 В поле «Drives» выбрать необходимый диск (флешку)
2.7 В поле «Directories» выбрать путь «буква диска:\Inkjet\Backup\»
2.8 В пункте «New Export Name» ввести имя резервной копии английскими буквами или цифрами
2.9 Нажать «OK»
Важно! В пункте 2.7 нужно выбрать именно такой путь
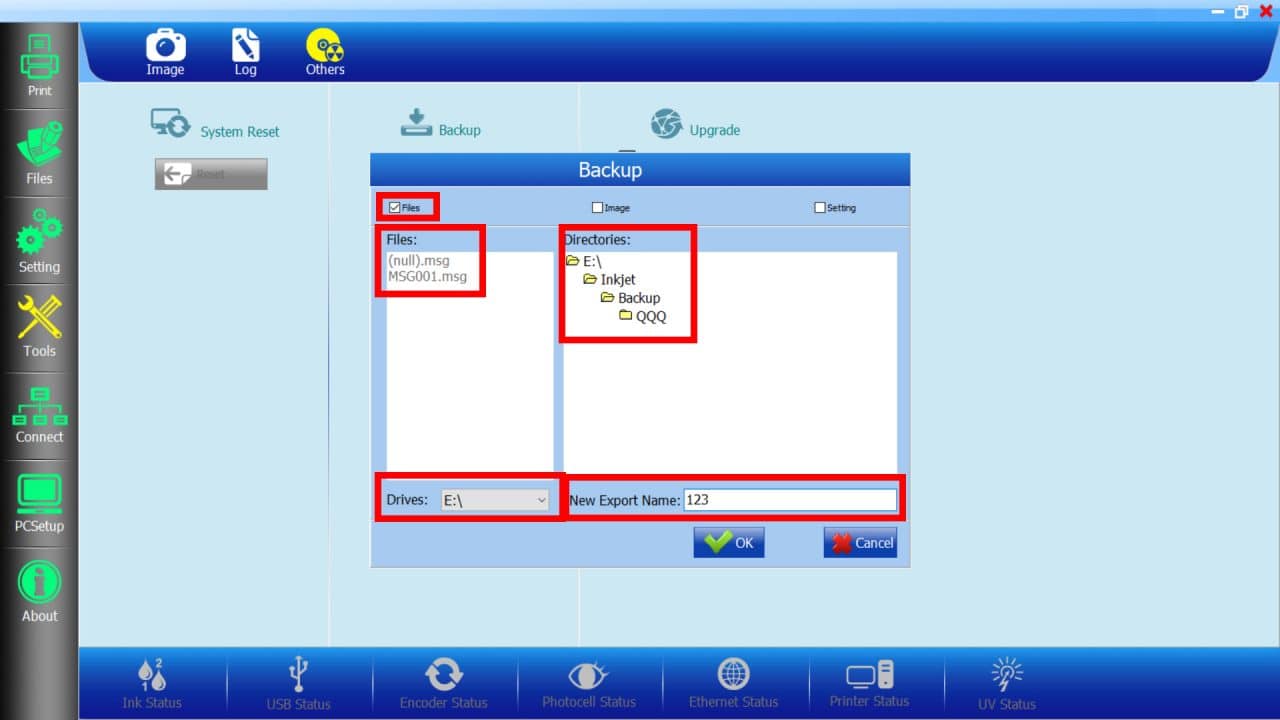
3. Загрузка сообщения в термоструйный маркиратор Sojet Elfin 1S
3.1 Включить маркиратор
3.2 Вставить USB флеш накопитель в принтер
3.3 Когда принтер определит подключение флешки, перейти в меню «Инструменты»
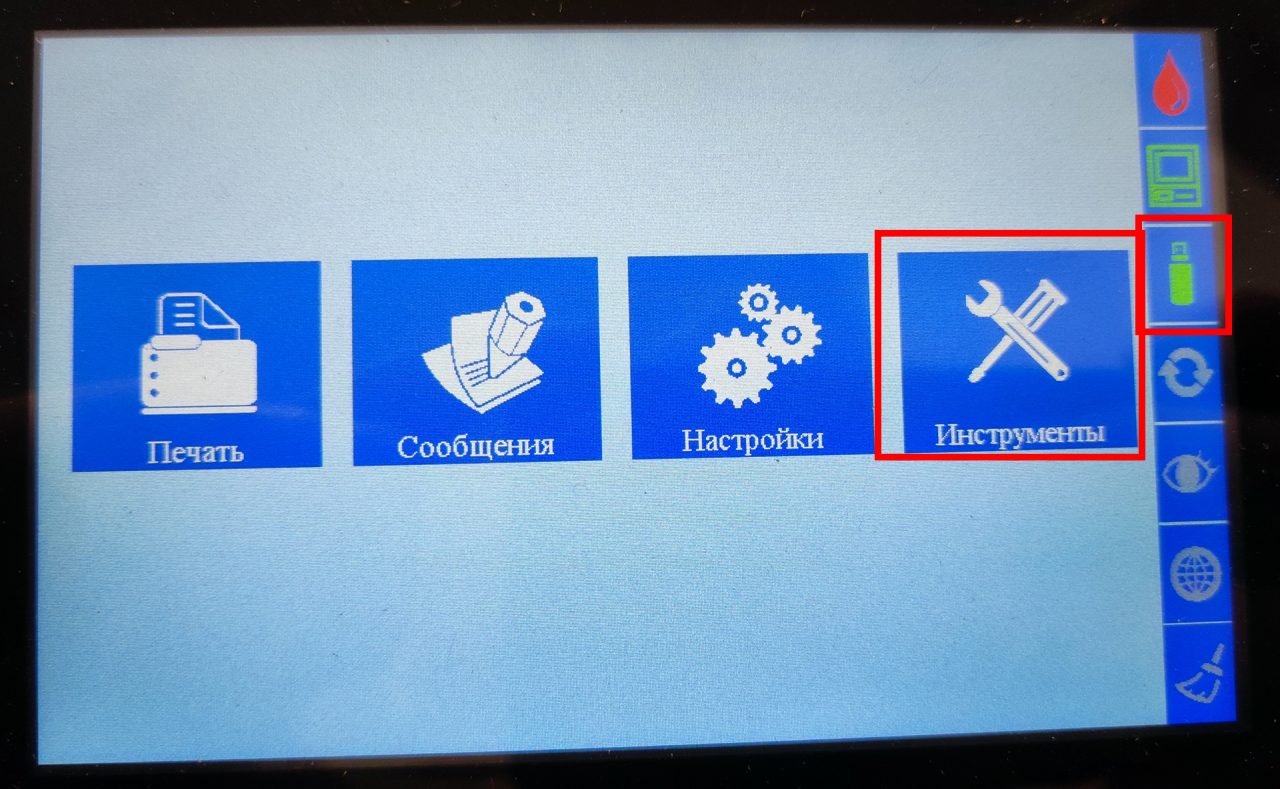
3.4 В верхней строке выбрать третью иконку (иконка дискеты)
3.5 В левой части экрана выбрать пункт «Восстановление»
3.6 В поле «Импорт», используя кнопки со стрелками выбрать название резервной копии из раздела 2
3.7 Нажать кнопку «Импорт»
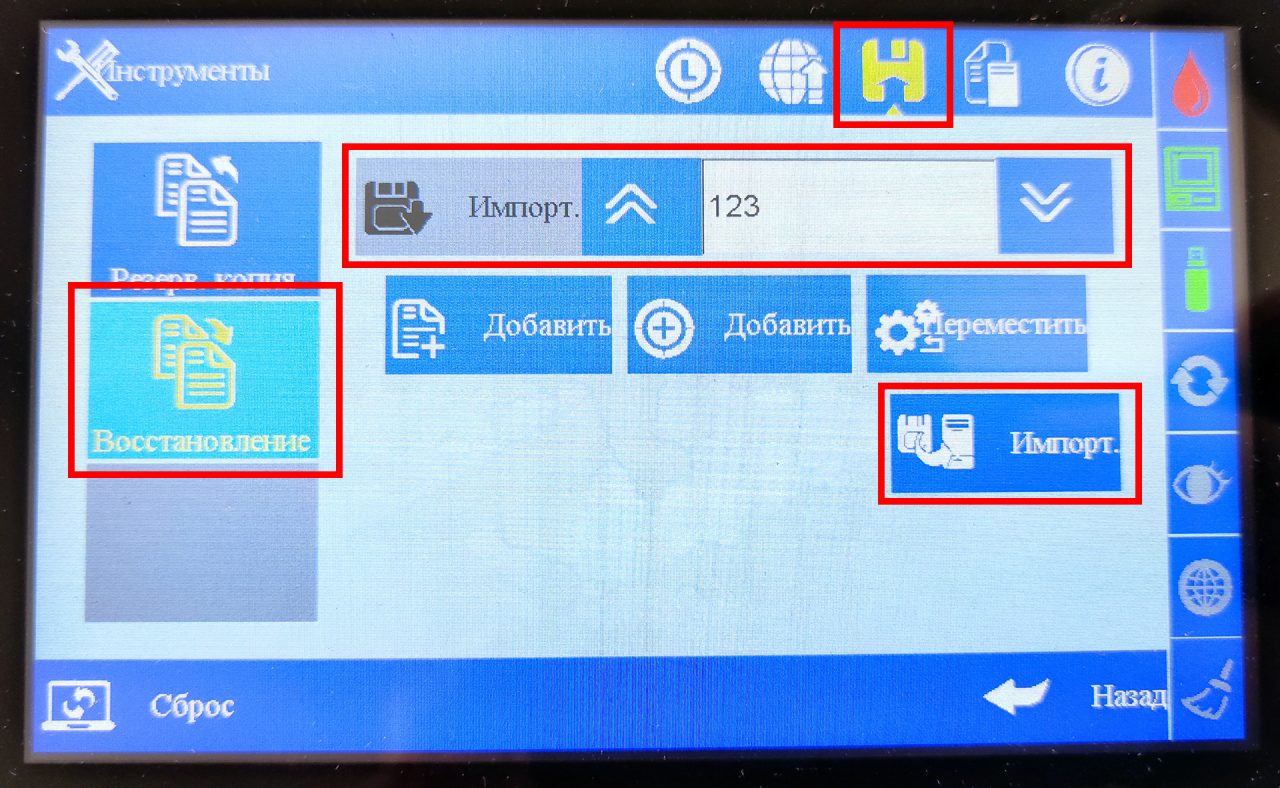
Если все прошло без ошибок, принтер перезагрузится и меню сообщения появится созданное в первом разделе сообщение

4. Ошибка при восстановлении резервной копии Sojet
4.1 При восстановлении резервной копии сообщений может возникнуть ошибка
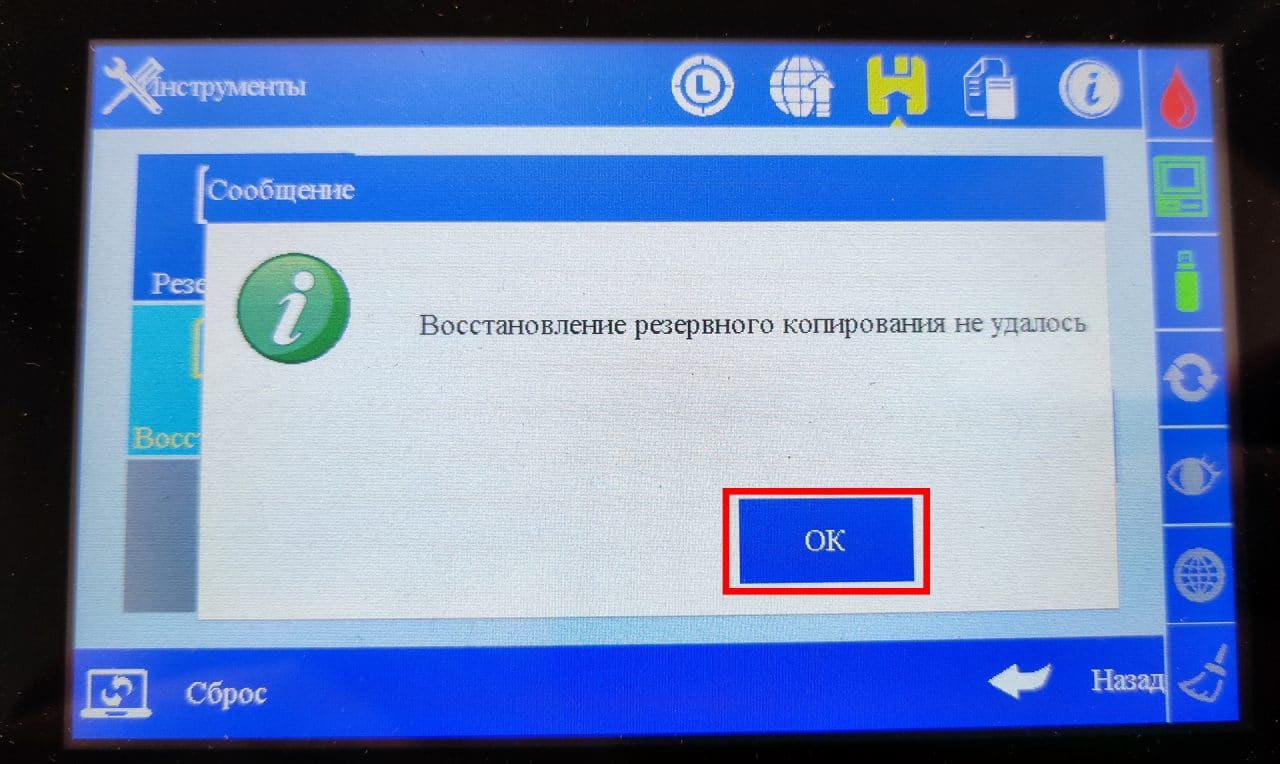
4.2 При попытке вернуться в главное меню, принтер запросит перезагрузить систему, либо сразу после ошибки выключить и включить принтер.

4.3 Для исправления ошибки необходимо вставить флешку в компьютер
4.4 Пройти по пути «буква диска:\Inkjet\Backup\»имя резервной копии»\MSG» и удалить файл (null).msg
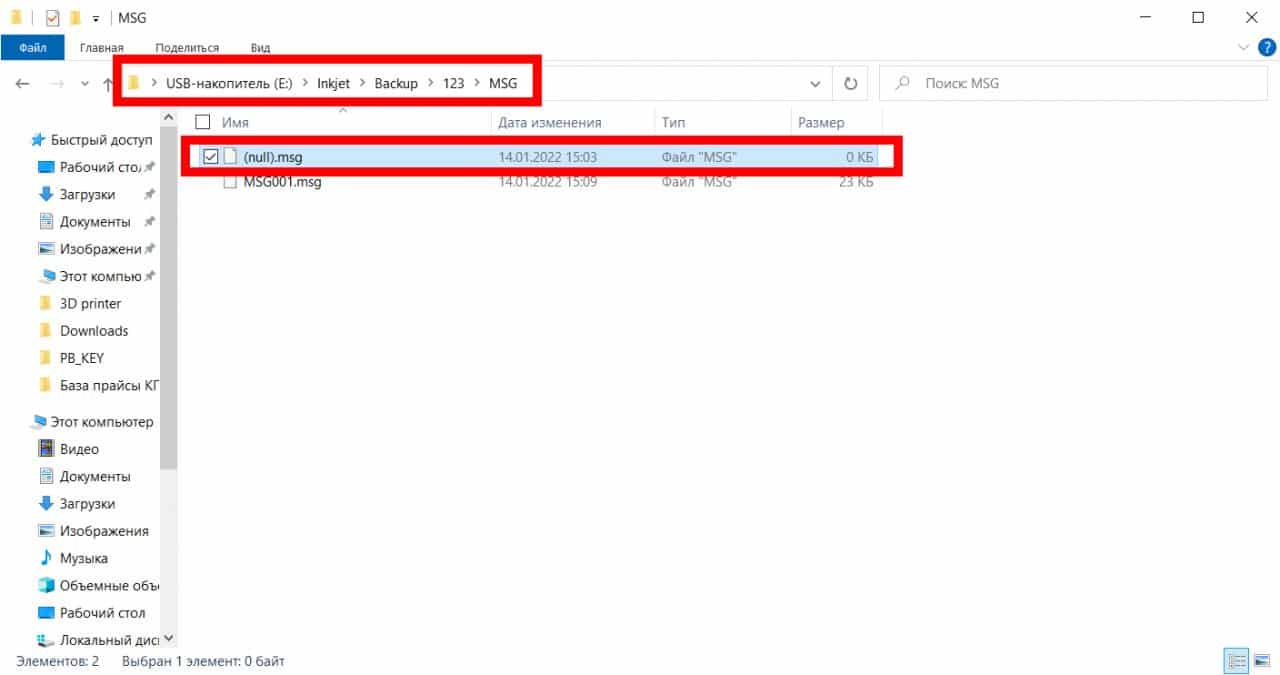
4.5 Повторить пункты раздела 3
После этих манипуляций все должно пройти без ошибок. Можно проверить печать
Sojet Elfin 1S и все остальные маркираторы серии Elfin могут печатать сообщения на абсолютно любом языке.